Win10禁止驱动自动更新:修订间差异
来自三线的随记
(补充说明) |
小 (排版更正) |
||
| 第6行: | 第6行: | ||
计算机配置-管理模版-系统-设备安装--设备安装限制 ,如图所示。 | 计算机配置-管理模版-系统-设备安装--设备安装限制 ,如图所示。 | ||
[[文件:Win10driver.png|无|缩略图|500x500像素]] | [[文件:Win10driver.png|无|缩略图|500x500像素]] | ||
接着在右侧找到“阻止使用与下列设备安装程序类相匹配的驱动程序安装设备”,双击右键“编辑”或者双击,打开设置对话框。 | 接着在右侧找到“阻止使用与下列设备安装程序类相匹配的驱动程序安装设备”,双击右键“编辑”或者双击,打开设置对话框。 | ||
| 第11行: | 第12行: | ||
勾选“已启用”后点击“显示”输入设备的类GUID(这里有一点要注意的:不要勾选“也适用于匹配已安装的设备”),如图所示。 | 勾选“已启用”后点击“显示”输入设备的类GUID(这里有一点要注意的:不要勾选“也适用于匹配已安装的设备”),如图所示。 | ||
[[文件:Win10driver2.png|无|缩略图|500x500像素]] | [[文件:Win10driver2.png|无|缩略图|500x500像素]] | ||
至于这个类GUID要怎么来的?这里接着教你,点击开始菜单,找到“设置”,在“设置”窗体中找到“关于”,点击右侧的“设备管理器”,如图所示。<blockquote><u>''也可以通过命令 devmgmt.msc 打开''</u></blockquote> | 至于这个类GUID要怎么来的?这里接着教你,点击开始菜单,找到“设置”,在“设置”窗体中找到“关于”,点击右侧的“设备管理器”,如图所示。<blockquote><u>''也可以通过命令 devmgmt.msc 打开''</u></blockquote> | ||
[[文件:Win10driver3.png|无|缩略图|500x500像素]] | [[文件:Win10driver3.png|无|缩略图|500x500像素]] | ||
在打开的“设备管理器”中找到你要禁止更新的设备,为了方便测试,我这里以一个我暂时未用到的hdmi音频为例。如图所示。 | 在打开的“设备管理器”中找到你要禁止更新的设备,为了方便测试,我这里以一个我暂时未用到的hdmi音频为例。如图所示。 | ||
[[文件:Win10driver4.png|无|缩略图|500x500像素]] | [[文件:Win10driver4.png|无|缩略图|500x500像素]] | ||
右键打开“属性”对话框。转到详细信息选项卡,即可在“属性:”下拉列表中找到对应的数据。直接在组策略中输入该值即可。如图所示。 | 右键打开“属性”对话框。转到详细信息选项卡,即可在“属性:”下拉列表中找到对应的数据。直接在组策略中输入该值即可。如图所示。 | ||
[[文件:Win10driver5.png|无|缩略图|575x575像素]] | [[文件:Win10driver5.png|无|缩略图|575x575像素]] | ||
回到原来已经打开的组策略对话框,输入该设备的类GUID值后点击确定即可。现在我们可以测试一下驱动更新,效果如图所示,是不是已经不能再更新了?这样就不用担心新驱动会出现不兼容的情况了。 | 回到原来已经打开的组策略对话框,输入该设备的类GUID值后点击确定即可。现在我们可以测试一下驱动更新,效果如图所示,是不是已经不能再更新了?这样就不用担心新驱动会出现不兼容的情况了。 | ||
| 第29行: | 第34行: | ||
* 注意不要勾选“也适用于匹配已安装的设备”; | * 注意不要勾选“也适用于匹配已安装的设备”; | ||
* 该经验也适用于Windows7、8或8.1。 | * 该经验也适用于Windows7、8或8.1。 | ||
[[分类:Windows]] | |||
2018年1月24日 (三) 15:27的版本
Windows10如何禁止驱动自动更新
首先,Win+R运行,调出运行框,输入“gpedit.msc”打开组策略。
依次找到:
计算机配置-管理模版-系统-设备安装--设备安装限制 ,如图所示。
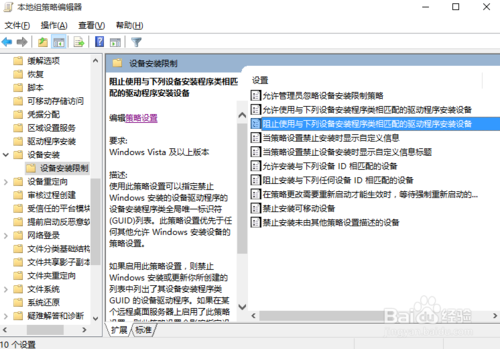
接着在右侧找到“阻止使用与下列设备安装程序类相匹配的驱动程序安装设备”,双击右键“编辑”或者双击,打开设置对话框。
勾选“已启用”后点击“显示”输入设备的类GUID(这里有一点要注意的:不要勾选“也适用于匹配已安装的设备”),如图所示。
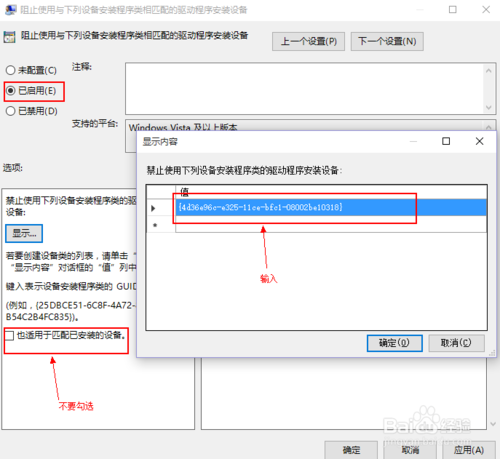
至于这个类GUID要怎么来的?这里接着教你,点击开始菜单,找到“设置”,在“设置”窗体中找到“关于”,点击右侧的“设备管理器”,如图所示。
也可以通过命令 devmgmt.msc 打开
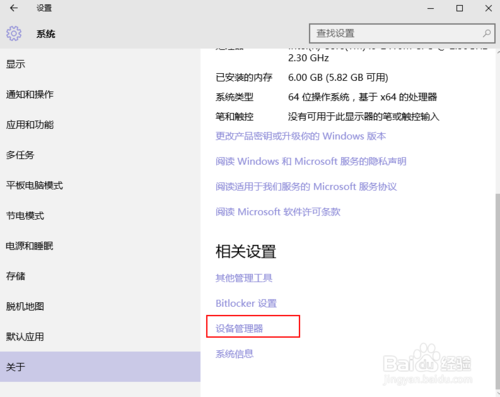
在打开的“设备管理器”中找到你要禁止更新的设备,为了方便测试,我这里以一个我暂时未用到的hdmi音频为例。如图所示。
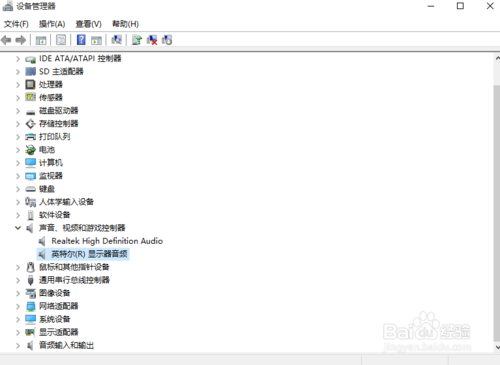
右键打开“属性”对话框。转到详细信息选项卡,即可在“属性:”下拉列表中找到对应的数据。直接在组策略中输入该值即可。如图所示。
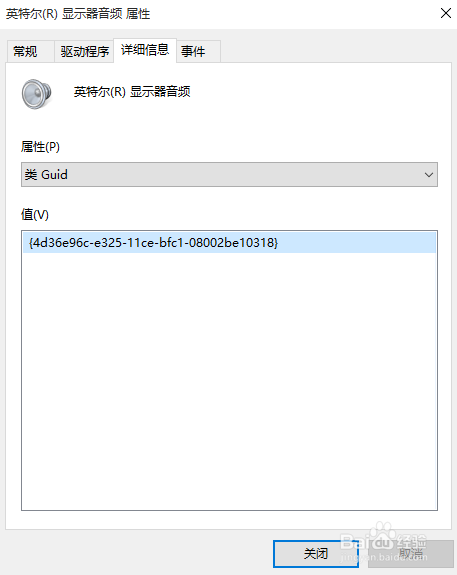
回到原来已经打开的组策略对话框,输入该设备的类GUID值后点击确定即可。现在我们可以测试一下驱动更新,效果如图所示,是不是已经不能再更新了?这样就不用担心新驱动会出现不兼容的情况了。
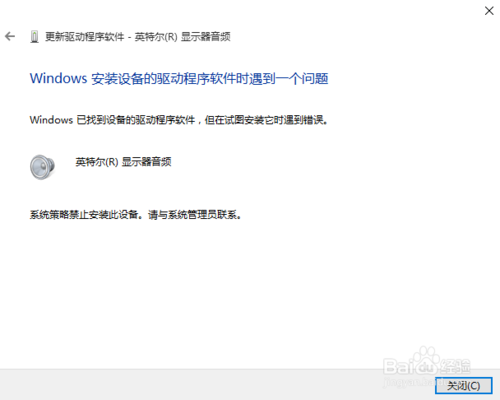
注意事项
- 在设置组策略之前一定要先安装好你需要的驱动程序;
- 设置组策略了之后,如果你要更新驱动,你必须回到组策略,再将其重新设置为“未配置”或“已禁用”;
- 注意不要勾选“也适用于匹配已安装的设备”;
- 该经验也适用于Windows7、8或8.1。